How to update garmin maps ?
Furthermore, accessing the Garmin maps features to experience a smooth and hassle-free navigating experience. First, you must download and install the Gramin maps on your device via garmin.com/express on Garmin express.
Requirements before proceeding-
Intel, 64-BIT Processor
1440x990 Display
1 GB RAM
USB Port
High-Speed internet connectivity
And it requires free Disk space of up to 20 GB
Steps to Install Garmin Map Updates on your GPS Device-
Besides using the Garmin maps, you also need to update in the meantime, as doing this will enhance your navigating experience. Moreover, doing this will help you experience smooth navigation and minimize the chances of getting stuck or lost in unknown places, routes, roads, highways, and streets. To know how to update the Gramin maps via the garmin.com/express web link, you need to follow the downward steps:
Step 1: Create an Account-
Creating an Account on Gramin will help you manage all your Garmin maps and GPS devices, install updates, etc. Moreover, Garmin Account is nothing new, as it is like another email account or address. Which you can use to send and receive emails. Suppose you do not have a Garmin account; you can create it by visiting the gramin.com/express web link and selecting the “Create One” option on the Sign-in page. Then, enter the required details to create your Garmin account.
Step 2: Register your Garmin Device-
Register your Garmin GPS to the Gramin express app once you have created an account on it. Moreover, connect your Garmin account to the device to install the latest firmware and map updates. Add a device option and choose your Garmin device from the list. Doing this will simplify the process of Garmin maps update.
Step 3: Connecting the GPS to the PC-
Start by connecting the Garmin GPS to your system to install the Garmin Maps Update. Next, please take the GPS from your vehicle and ensure it stays on. Furthermore, it would help if you connected it to your PC via a USB cable. Now, wait for a few minutes until the connection establishes. Remember, this will automatically redirect you to the Garmin Dashboard once the connection is established. If the Dashboard does not open, you must manually sign in to your Garmin account.
Step 4: Downloading & Installing Garmin Express-
First, select the Download for Windows and Mac option. Now, run the downloaded file and follow the on-screen given steps to complete the installation process. Furthermore, proceed with the next step to know “how to update Garmin maps” on Garmin Express and via garmin.com/express.
Step 5: Check and Install Garmin Map Update-
After installing:
Check for the updates and install them in the Garmin express.
Ensure that you have enough space on your drive.
Click on Garmin update or Garmin Map and install the latest Gramin maps updates.
You will see a notification on your screen if any pending MAP or firmware updates are left. Furthermore, as per your preference, install the free or paid updates on your device.
Step 6: Removing the GPS device from the PC-
Initially, wait for a few minutes; once you see the “GPS update completed” notification on your screen, let the updates settle on your device correctly. After that, disconnect the Garmin GPS from your PC by selecting the Eject option and putting it back on your vehicle. And, try not to pull out the USB directly from your PC. That’s how the entire process gets done “how to update Garmin maps.”
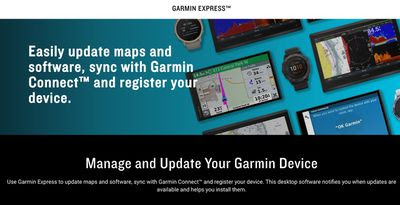


Comments
Post a Comment